今購入を検討しているのが『Chromecast』!
Chromecastとは、テレビの HDMI 端子に差し込むだけで、お気に入りのテレビ番組、映画、音楽など、さまざまなコンテンツをモバイル端末やパソコンからテレビにキャストできるのです!
つまり、今までスマートフォンやタブレットなどの小さい画面で見ていた映像が、テレビの大画面で簡単に見ることができるということです。
YouTubeが好きでよく見るのですが、いつも見るのはiPhoneかiPad miniなので小さいのです。
しかもその画面を二人で覗き込むということも多々。
ということで、『Chromecast』の購入を検討していたのでした。
そんなある日、レンタルDVDを返却しにゲオに行ったのですが、そこで見つけたのが

出典:http://geo-online.co.jp/html/rental-cc.html
え!?数日前に来た時にはこんなの無かったような?
リアルタイム過ぎてびっくり!!
ということでレンタルすることにしました♬
レンタル料金はこちら。
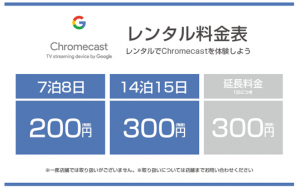
出典:http://geo-online.co.jp/html/rental-cc.html
7泊8日レンタルが200円という何とも気軽に借りれる料金設定!
14泊も必要ない気がしたので、7泊でレンタルしました。
レンタル袋の中身はこちら!

・本体、付属品
・説明書
が入っています。

プラスチックケースの中身は①~③の物が入っています。
Chromecastをテレビに接続
説明書を読みながら設定を行っていきましょう。

まずはChromecastをテレビに接続します。
ということで必要なのはプラスチックケースに入っているこちら。

この電源ケーブルとChromecastを繋ぎます。
するとこのように。

そして黄色〇の部分がHDMI端子になっているので、テレビに接続します。
HDMI接続口はテレビの後ろ、もしくは側面にあることが多いと思います。
そして電源アダプターをコンセントに差し込みます。
もしくは赤矢印の部分は外れてUSB端子にすることもできるので、パソコンもしくはテレビのUSB差込口に差し込んでもOK。
アプリを入手
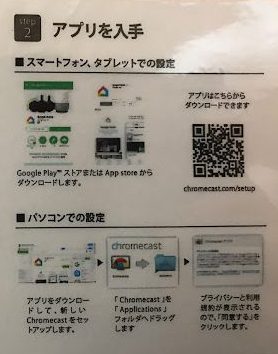
Google Playストア、またはAPP storeから『Google Home』をダウンロードします。
アプリを起動
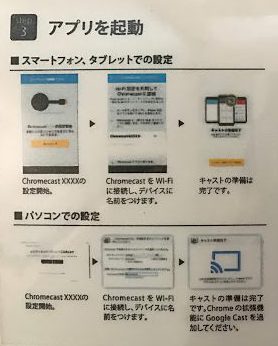
Chromecastアプリを起動すると「セットアップ」の文字が出てくるのでタップします。
そしてにテレビ画面に表示されたコードと、Chromecastアプリに表示されたコードが同じかを確認し、「コードが表示されました」をタップします。
次はChromecastの名前を変更する画面が表示されますが、変更した場合は変更して下さい。
来客者にもChromecastを使ってもらえるようにしたいなら、ゲストモードを有効にします。
最後は大事なWi-Fiの設定です。
接続したいWi-Fiを選びパスワードを入力します。
Chromecastアプリで「キャストの準備完了」の文字が表示される設定終了です。
テレビに映す
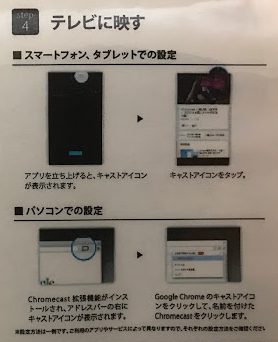
例としてYoutubeアプリを立ち上げると、キャストアイコンが表示されます。

出典:https://www.google.com/intl/ja_jp/cast/learn/tv/
このキャストアイコンをタップするとテレビに映し出されます♬
設定も意外と簡単です!
パソコンでも設定を行うと・・・
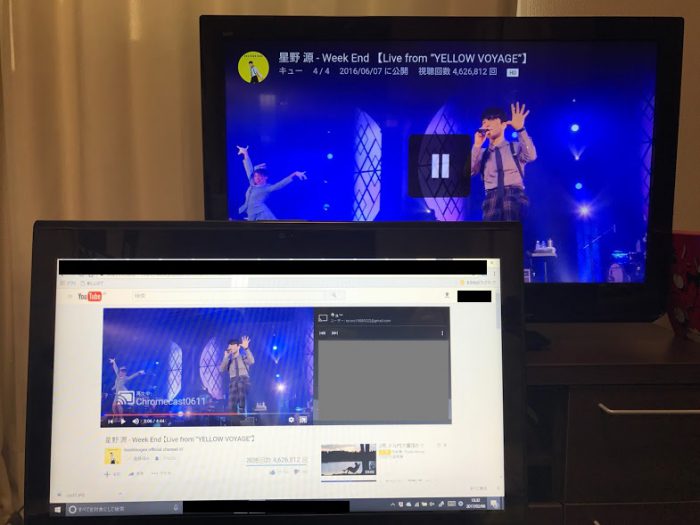
このようにテレビの大画面で動画を楽しむことができます。
現在楽天市場はお買い物マラソン中ですし今こそ購入のタイミング!
ということで購入は決定!!
しかし次に迷うのが・・・
4978円のこちらにするか。
9720円の最新にするか・・・
今はこの2択で悩んでいます。
楽天お買い物マラソン終了は9日なので、それまでじっくり悩みたいと思います♬






